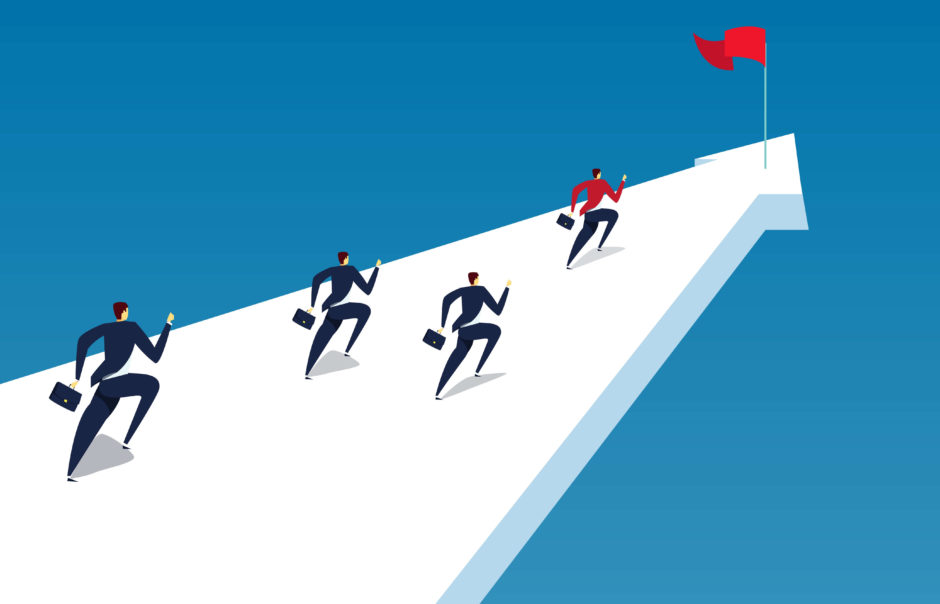悩んでいる人
悩んでいる人
ブログの知識0だけど始めたい!サーバーとかドメインとか、聞いたことはあるけど、何も分からない。そんな僕でも分かるように1から教えてほしい…。
こんな悩みを持つ方、全員集合。
WordPressブログの始め方をめちゃめちゃ分かりやすくまとめました….!
この記事読んで分からないなら、諦めてください。
今回は、誰でも簡単に作れるWordPress(ワードプレス)ブログの作り方を3つのステップに分けて解説していきます。
多分誰でも楽勝ですよ。
それではサクッと始めていきましょう。
本記事を書いている僕は、ブログをはじめて3ヶ月で月12万円を達成しています。アルバイトをするより遥かに楽勝でしたよ。
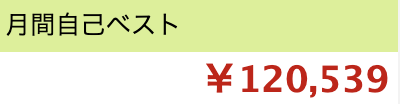
 ウソップ
ウソップ
さぁ始めるぞ〜!
①:WordPress(ワードプレス)ブログの作り方手順
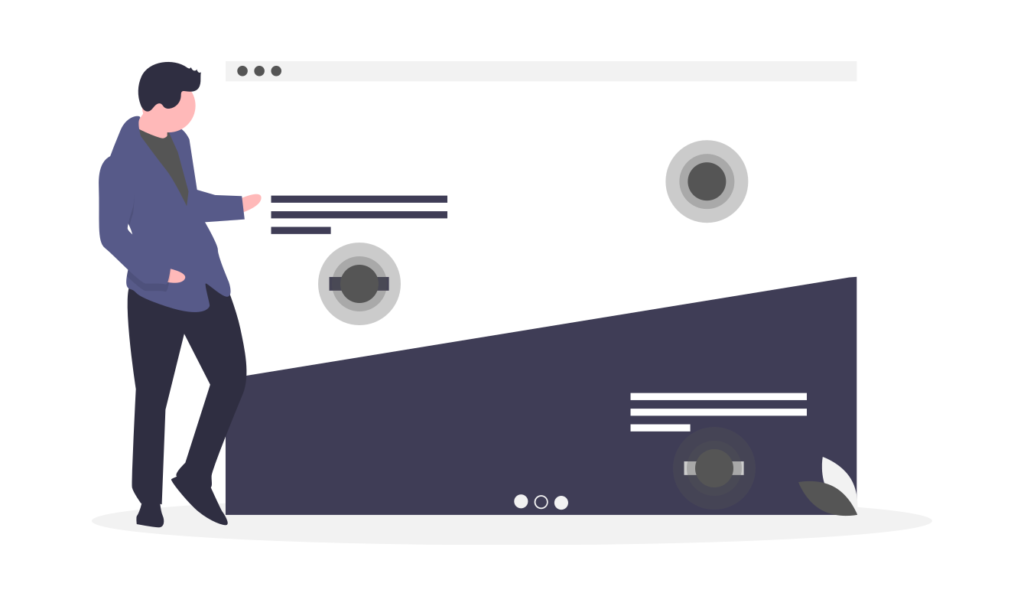
まず『WordPress(ワードプレス)ブログの作り方手順』をザックリ解説します。
- サーバーの契約
- ドメイン(URL)を取得
- ドメインとサーバーの接続
- WordPressのインストール
- WordPressの初期設定
 悩んでいる人
悩んでいる人
サーバー?ドメイン?WordPress?って何?
ちょっと難しいけど、すぐ解説するから安心してくれ!
 ウソップ
ウソップ
- サーバー
→家でいう土地 - ドメイン(URL)
→家でいう住所 - WordPress
→家そのもの - WordPress初期設定
→家具
こんなイメージでOKだ!
 ウソップ
ウソップ
そこで、今回は手順①〜④をまとめてやる『クイックスタート』という一撃必殺な方法を使って『10分くらい』で作っていきましょう。
本来なら、①〜④の手順で1時間以上かかったのですが、『クイックスタート』なら10分程度で完了。まさに一撃必殺。
②:WordPressブログの作り方【クイックスタート】
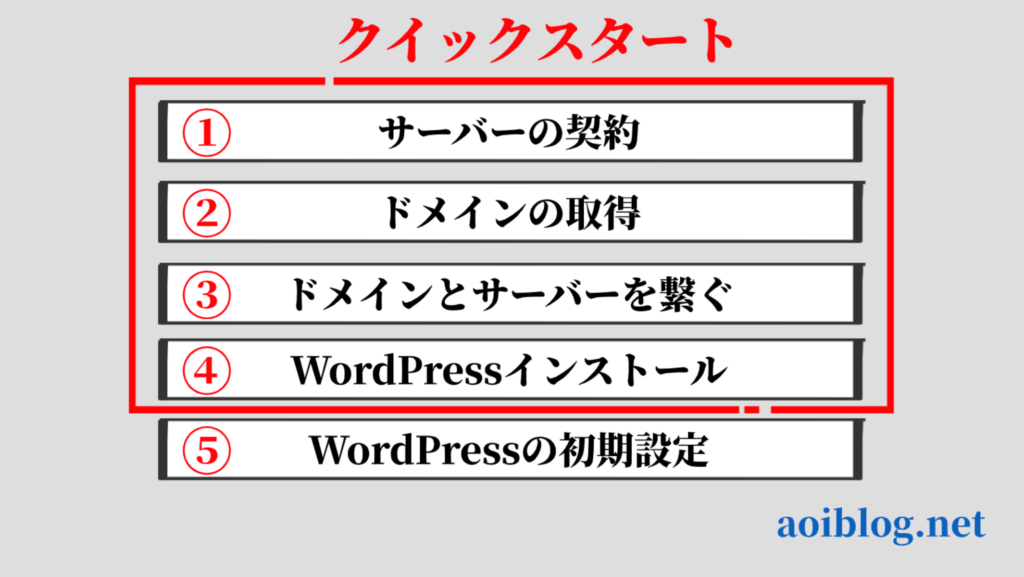
では、クイックスタートを行います。
今回は、ほとんどの人が利用している日本最大手のエックスサーバー![]() のクイックスタートの方法を解説していきます。
のクイックスタートの方法を解説していきます。
エックスサーバーがおすすめ
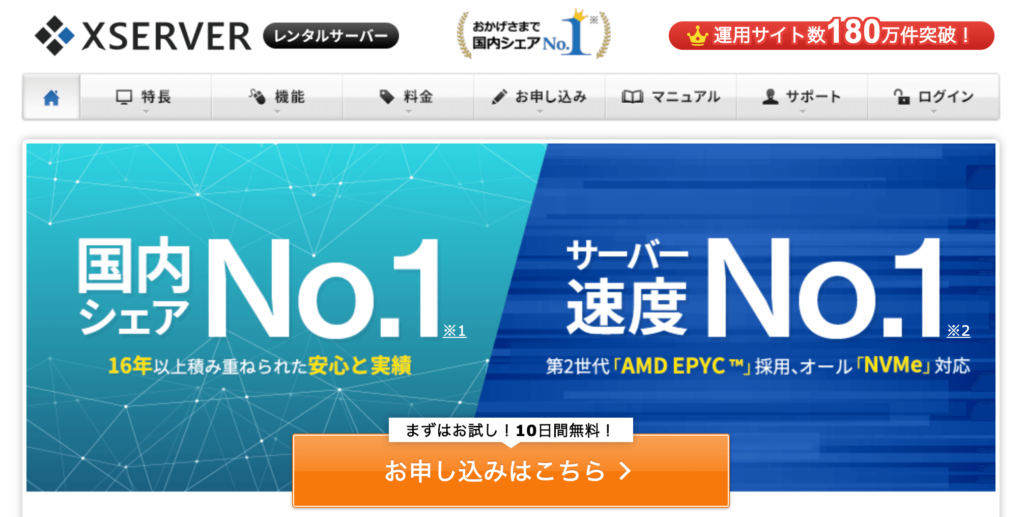
 悩んでいる人
悩んでいる人
なぜエックスサーバーがおすすめなの?
管理画面が使いやすくて、WordPressのインストールがめちゃくちゃ簡単だから!みんな使ってるぞ!
 ウソップ
ウソップ
今回はエックスサーバー![]() で進めていきます。
で進めていきます。
» エックスサーバーにアクセスする![]()
※ ドメイン無料キャンペーン実施中。
手順①:申し込み画面に移動します

エックスサーバーのサイトに移動したら、真ん中にある【お申し込みはこちら】というボタンをクリックします。
次に『初めてご利用のお客様』の方の【10日間無料お試し 新規申込み】というボタンをクリックします。

クリックすると『お客様情報の入力画面』になります。
手順②:サーバー契約情報を入力します
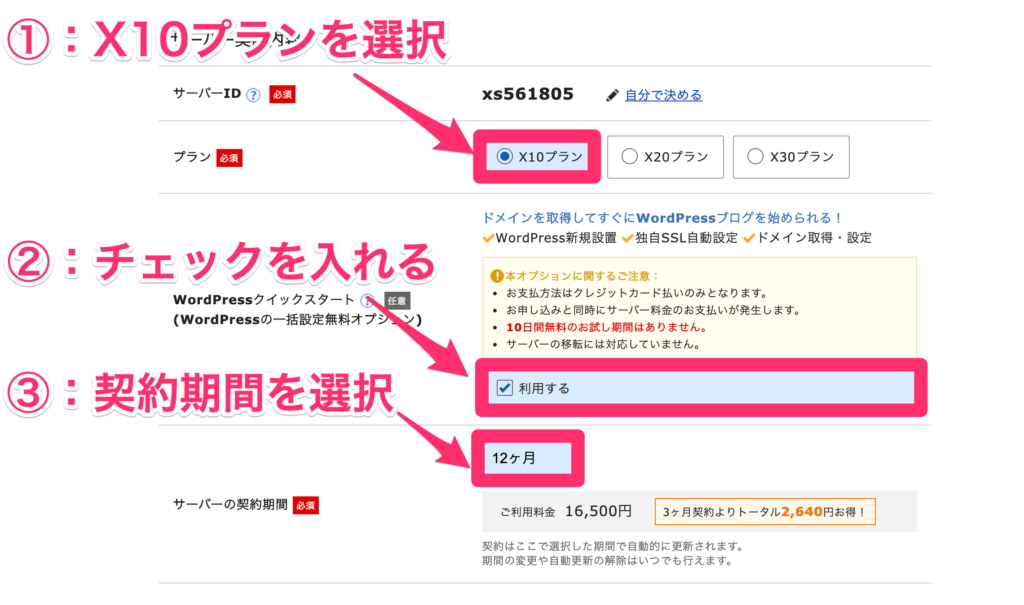
- サーバーID:そのままでOK!
- プラン:『X10プラン』でOK!
- WordPressクイックスタート:『利用する』にチェック!
- サーバーの契約期間:「3ヶ月」か「12ヶ月」が人気!
基本的には『X10プラン』でOKで、その後『利用する』にチェックを入れます。
契約期間に関しては、お試しでやりたい人は「3ヶ月」を選択。普通にブログを続けたいなら「12ヶ月」を選択すれば良いかと。
 ウソップ
ウソップ
後からいくらでも延長できるから、安心して大丈夫だぞ!
X10プランの料金
- 3ヶ月:¥7,240(税込)
- 6ヶ月:¥10,560(税込)
- 12ヶ月:¥16,500(税込)
- 24ヶ月:¥28,380(税込)
- 36ヶ月:¥38,940(税込)
上記のとおりです。
「ブログは絶対続ける」と考えている人は、できるだけ長い期間を選択する方がお得ですよ〜。
 ウソップ
ウソップ
俺は12ヶ月で始めたぞ!!
手順③:ドメイン名を決めよう!

次にドメイン名ですが、好きなように決めてください。
その後に続く「.com」「,net」「.jp」なども決めることができます。
特に今後影響することはないので、好きなように選びましょう。
 ウソップ
ウソップ
ちなみに、他人と同じドメインは作れないから注意しような!
手順④:WordPress情報を入力します
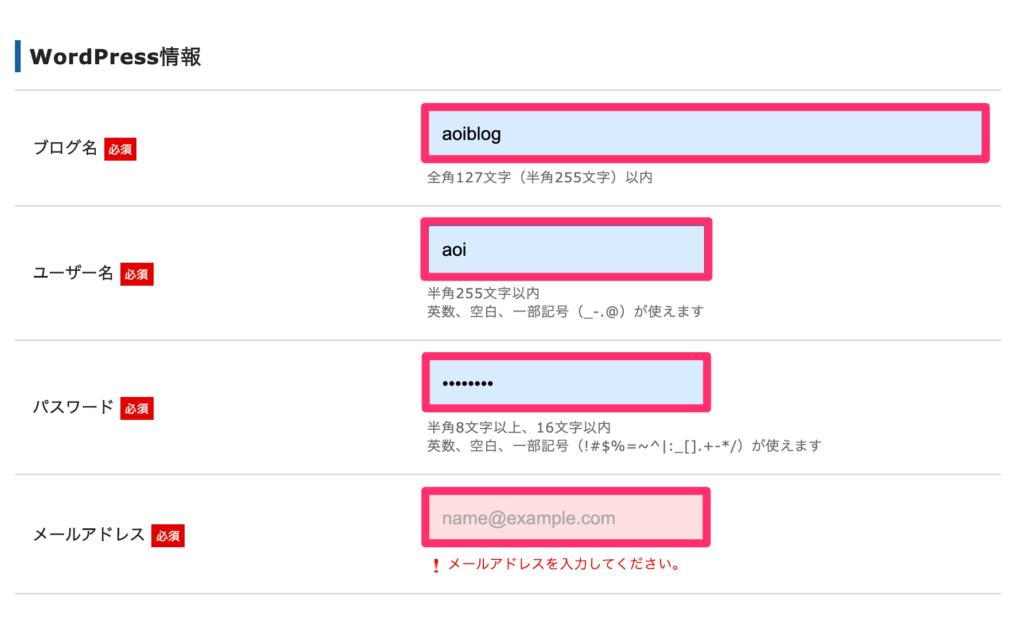
入力項目
- ブログ名:好きなブログ名を入力
- ユーザー名:好きなユーザー名を入力
- パスワード:覚えられるパスワードを入力
- メールアドレス:いつも使うメアドを入力
後ほどWordPressにログインするときに必要なので、パスワードだけは慎重に決めてください。
手順⑤:登録情報を入力しよう
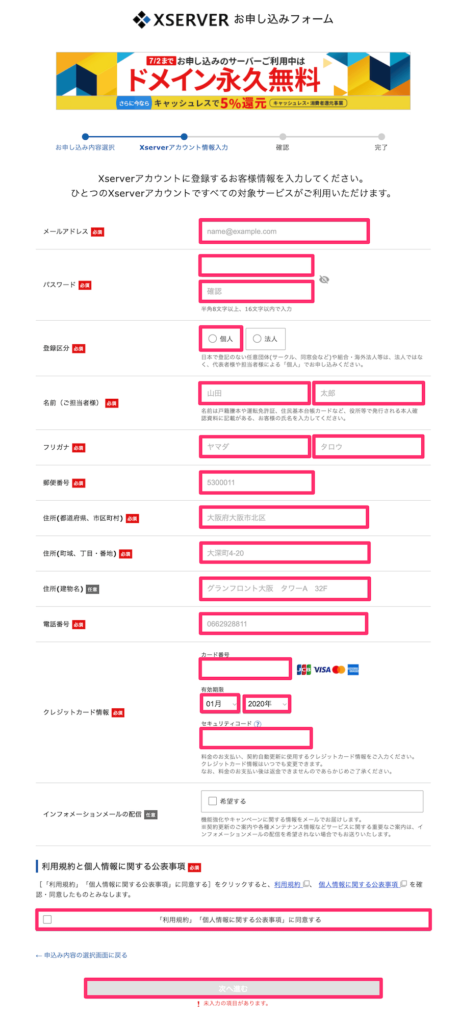
入力内容
- メールアドレス:先ほどと同じメアドでOK!
- パスワード:先ほどと同じでOK!
- 登録区分:個人ブログなら個人でOK!
- 名前〜クレカ情報:個人情報を入れてください!
- 利用規約:チェックしてください!
上記の入力が完了したら、下のボタンを押して次に進みましょう。
その後、内容を確認する
確認できたら、「SMS・電話認証へ進む」をクリック!
手順⑥:SMS・電話認証をしよう!

電話番号を入力し、SMSを受け取りましょう。
認証コードが届きました
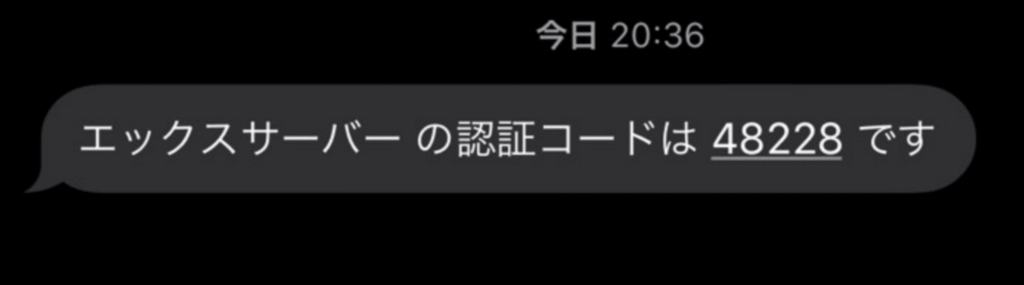
認証コードが届けば、あとは入力するだけです。
入力後、『認証して申し込みを完了する』のボタンをクリックしてください。
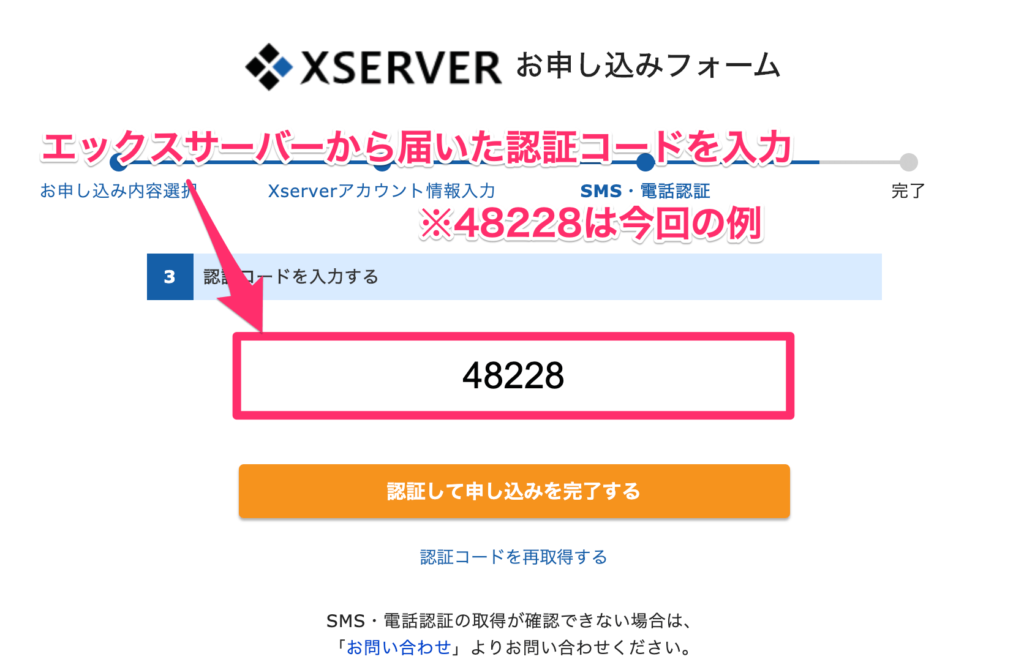
下記のように表示されれば、申し込み完了になります。
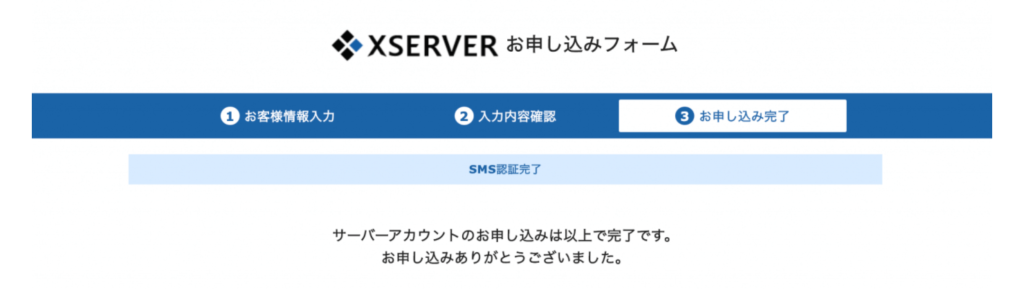
申し込み完了後、登録したメールアドレスに、『【Xserver】■重要■サーバーアカウント設定完了のお知らせ』というメールが届いているはずです。
そのメールの中の、『【2】管理ツールのログイン情報』というところまでスクロールしてください。
『管理ツールのログイン情報』を確認!

上記のとおりです。
『③:WordPressのログイン情報』はこの後、使うので、確認してください。
手順⑦:WordPressのログイン方法
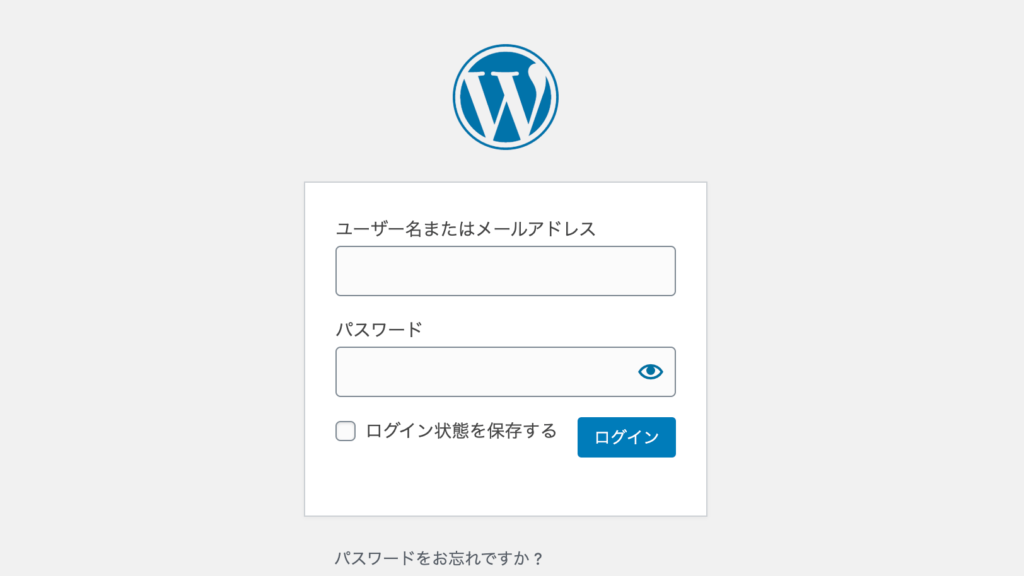
WordPressの申し込みが完了したら、早速WordPress管理画面にログインしましょう!
WordPress管理画面URL
https://ドメイン名/wp-admin
※『ドメイン名』には自分で決めたドメイン名を入れてください
その後、『ユーザー名』『パスワード』を入力し、ログイン完了です!
お疲れ様でした!!!
とりあえず、これで一旦、完了したので、落ち着いてOKです。
今回は以上です!
人気記事【収益倍増】おすすめのアフィリエイトサイト8選【全て無料です
人気記事【SEO最強】WordPressテーマおすすめ5選【実質無料】
![AOIBLOG[アオイブログ]](https://aoiblog.net/wp-content/uploads/2022/01/AOI-BLOG-2.png)